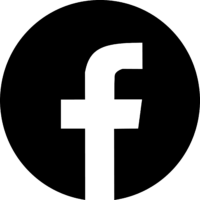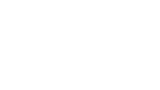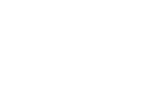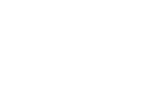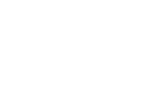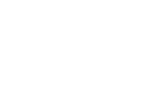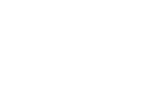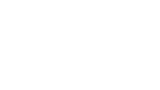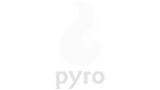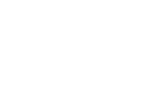Es probable que no hayas escuchado el termino UVs en tu vida, y si lo has escuchado no sea referido al mundo de los videojuegos, pues es un concepto que puede ser usado en mas de un ambito. Pero aquí estamos nosotros para descubrirte que es exactamente y su importancia a la hora de crear un videojuego.
Entonces, ¿qué es una UV?
En el mundo de los videojuegos, «UVs» se refiere a «coordenadas UV», que son un componente esencial en el proceso de texturizado de modelos 3D. Las coordenadas UV permiten mapear una textura bidimensional (2D) sobre una superficie tridimensional (3D) del modelo. ¿Vaya lio, no?, vamos a intentar explicarlo de forma más sencilla.
Son instrucciones que dicen cómo colocar una imagen en un objeto 3D. Imagínate envolviendo una caja con papel de regalo: las UVs te dicen exactamente cómo cortar y pegar el papel para que quede perfecto en la caja.
¿Qué es el UV en 3D?
Ya hemos visto que «UVs» se refiere a un sistema de coordenadas utilizado para mapear texturas en una superficie tridimensional. Ahora vamos a entrar un poco más en profundidad
- Coordenadas UV: mientras que las coordenadas X, Y y Z se utilizan para definir la posición de un punto en el espacio tridimensional, las coordenadas UV se utilizan para determinar cómo se aplicará una textura 2D a la superficie de un modelo 3D. En lugar de trabajar con las dimensiones espaciales, UV utiliza un plano bidimensional (U, V) para mapear la textura.
- Desplegado UV: para aplicar una textura a un modelo 3D, el modelo debe ser «desplegado» o «unwrapped». Esto significa que la superficie del modelo 3D se proyecta en un plano 2D, creando un mapa UV. El proceso de desplegado UV toma el modelo 3D y lo «despliega» como si fuera un patrón de papel para que una textura 2D se pueda aplicar de manera precisa.
- Textura: la textura es una imagen 2D que se aplica a la superficie de un modelo 3D. Utilizando las coordenadas UV, se puede especificar cómo cada parte de la textura se ajusta y se muestra en el modelo. Esto permite que los detalles visuales de la textura se alineen correctamente con la geometría del modelo.
- Aplicación: en programas de modelado 3D, como Blender, Maya, o 3ds Max, puedes ver y editar el mapeo UV para ajustar cómo se aplica una textura sobre un modelo. Esto es crucial para garantizar que los patrones y detalles de la textura se alineen correctamente con la superficie del modelo 3D.+
Casos de Estudio: Ejemplos de Mapeo UV en Videojuegos Exitosos
1. The Last of Us Part II
- Modelos Detallados: los desarrolladores utilizaron un mapeo UV preciso para crear texturas de alta calidad en los personajes y entornos, capturando detalles como arrugas en la ropa y desgaste en los objetos.
- Optimización de Texturas: se emplearon técnicas avanzadas de mapeo UV para garantizar que las texturas se aplicaran de manera eficiente y sin distorsiones, maximizando la calidad visual sin comprometer el rendimiento.
- Resultado: el mapeo UV contribuyó significativamente al realismo y la inmersión en el juego, ayudando a crear una experiencia visualmente rica y convincente.
2. The Witcher 3: Wild Hunt
- Texturas de Mundo Abierto: se utilizaron técnicas de mapeo UV para crear texturas detalladas en un entorno vasto y diverso, desde paisajes hasta edificios y personajes.
- Atlas de Texturas: se implementaron atlas de texturas para optimizar el rendimiento en un mundo abierto, asegurando que el uso de memoria fuera eficiente sin sacrificar la calidad visual.
- Resultado: el mapeo UV eficaz ayudó a crear un mundo visualmente impresionante y coherente, contribuyendo a la inmersión del jugador en el extenso universo del juego.
3. Overwatch
- Estilo Artístico: el mapeo UV se utilizó para aplicar texturas que complementan el estilo visual del juego, con colores vivos y diseños distintivos en los personajes y escenarios.
- Optimización para Multiplayer: la técnica de mapeo UV se optimizó para asegurar un rendimiento fluido en partidas multijugador, manteniendo una alta calidad visual en todas las plataformas.
- Resultado: la aplicación efectiva del mapeo UV contribuyó a la identidad visual única del juego, ayudando a crear un entorno vibrante y dinámico.
4. Red Dead Redemption 2
- Detalles Ambientales: se utilizaron técnicas de mapeo UV para aplicar texturas detalladas a una variedad de superficies, desde la piel de los animales hasta los edificios y paisajes.
- Realismo Visual: el mapeo UV preciso permitió un alto nivel de detalle en las texturas, lo que contribuyó a la atmósfera realista del juego.
- Resultado: el mapeo UV contribuyó al realismo y a la inmersión del juego, ayudando a crear un mundo abierto visualmente impresionante y creíble.
5. Assassin’s Creed Valhalla
- Texturización de Ropa y Armaduras: el mapeo UV se utilizó para aplicar texturas detalladas a las armaduras y ropas de los personajes, capturando detalles complejos como el desgaste y la ornamentación.
- Entornos Históricos: se aplicaron técnicas avanzadas de mapeo UV para crear texturas que reflejan la arquitectura y los paisajes históricos, contribuyendo a la autenticidad del entorno.
- Resultado: la implementación efectiva del mapeo UV ayudó a dar vida a la época vikinga con gran detalle, proporcionando una experiencia visualmente rica y envolvente.
Errores Comunes en el Mapeo UV y Cómo Evitarlos
Sobre todo cuando empieces en este mundo cometerás ciertos errores. Veamos cuales son los mas comunes y que soluciones hay.
1. Estiramiento y Deformación de Texturas
Problema: el estiramiento o la deformación de las texturas ocurre cuando las coordenadas UV no están bien ajustadas al modelo 3D. Esto puede causar que las texturas se vean estiradas, comprimidas o distorsionadas.
Solución: asegúrate de que las coordenadas UV estén distribuidas uniformemente y ajusta el «desenvolvimiento» (unwrapping) del modelo para minimizar el estiramiento. Utiliza herramientas de visualización de texturas en tu software de modelado para verificar y corregir estas deformaciones.
2. Costuras Visibles
Problema: las costuras, o líneas donde se unen las piezas del mapeo UV, pueden ser visibles en el modelo final si no se manejan adecuadamente.
Solución: coloca las costuras en áreas menos visibles del modelo, como las uniones o las áreas ocultas. Utiliza técnicas de «bleeding» para hacer que las texturas se mezclen suavemente a lo largo de las costuras y evita que sean demasiado evidentes.
3. Pérdida de Resolución en Texturas
Problema: a menudo, las texturas pueden perder resolución o verse borrosas debido a un mal mapeo UV que no optimiza el uso del espacio en la textura.
Solución: maximiza el uso del espacio en el mapa UV asegurándote de que las islas UV (las áreas planas del modelo desplegado) estén distribuidas de manera eficiente y sin mucho espacio vacío. Utiliza una mayor resolución de textura si es necesario para mejorar la calidad visual.
4. Superposición de UVs
Problema: la superposición ocurre cuando diferentes partes del modelo utilizan las mismas coordenadas UV, causando que las texturas se mezclen incorrectamente.
Solución: asegúrate de que cada parte del modelo tenga un espacio UV único para evitar superposiciones. Revisa las islas UV para asegurarte de que no se superpongan y ajusta el diseño si es necesario.
5. Escalado Inadecuado de UVs
Problema: el escalado inadecuado de las coordenadas UV puede llevar a una textura que se ve borrosa o con detalles inconsistentes.
Solución: mantén las proporciones correctas entre el modelo 3D y las coordenadas UV. Ajusta el escalado de las islas UV para asegurar que la textura tenga el nivel de detalle adecuado en todas las áreas del modelo.
6. No Considerar el Mapa UV en el Diseño de Texturas
Problema: a veces, los artistas de texturas diseñan las texturas sin tener en cuenta cómo se desplegarán las coordenadas UV en el modelo 3D, lo que resulta en texturas que no se alinean correctamente.
Solución: diseña las texturas con el mapeo UV en mente. Usa la vista de mapeo UV en tu software de modelado para previsualizar cómo se aplicará la textura y ajusta el diseño según sea necesario.
7. Ignorar el Tamaño del Atlas de Texturas
Problema: no optimizar el tamaño del atlas de texturas puede resultar en un uso ineficiente de la memoria y problemas de rendimiento.
Solución: utiliza un atlas de texturas adecuado para combinar múltiples texturas en una sola imagen. Asegúrate de que el atlas esté bien optimizado para equilibrar la calidad visual y el rendimiento.
8. Inadecuada Orientación de UVs
Problema: la orientación incorrecta de las coordenadas UV puede causar problemas de alineación de texturas, como patrones rotados o invertidos.
Solución: verifica que la orientación de las coordenadas UV coincida con la forma y la dirección de las texturas. Ajusta y rota las islas UV según sea necesario para asegurar una alineación precisa.
¿Usas Blender? Pues vamos a ver cómo ver las UVs en este programa
Tendrás que usar la vista UV/Image Editor. Vamos a ver como:
1. Selecciona el Objeto:
· Abre Blender y selecciona el objeto 3D del cual deseas ver las UVs en el modo de objeto (Object Mode).
2. Cambia al Modo de Edición:
· Presiona Tab para entrar en el Edit Mode, o selecciona el modo de edición en la barra de herramientas superior (el ícono de un cubo con vértices).
3. Selecciona la Superficie:
· Asegúrate de que los vértices, aristas o caras del modelo que deseas mapear estén seleccionados. Puedes usar las herramientas de selección (como B para seleccionar con caja, C para seleccionar con pincel, o A para seleccionar todo) para marcar las partes del modelo que quieres ver en UV.
4.Despliega UVs (si aún no lo has hecho):
Si el modelo aún no tiene un mapa UV, necesitarás desplegarlo. Selecciona las caras que quieras desplegar (puedes usar A para seleccionar todo) y luego presiona U para abrir el menú de UV Mapping. Aquí puedes elegir diferentes métodos de despliegue como Unwrap, Smart UV Project, o Cube Projection según las necesidades de tu modelo.
5. Abre la Vista UV/Image Editor:
· En el área de trabajo donde ves tu modelo 3D, cambia el tipo de ventana a UV Editor (o UV/Image Editor en versiones anteriores de Blender). Puedes hacerlo haciendo clic en el botón de la esquina superior izquierda del área de la ventana y seleccionando UV Editor de la lista.
6. Visualiza el Mapa UV:
En el UV Editor, deberías ver el mapa UV del modelo seleccionado. El mapa UV muestra cómo se proyecta la superficie del modelo 3D en el espacio 2D. Las coordenadas UV estarán representadas como una imagen en la ventana del UV Editor.
7. Edita las UVs:
Puedes mover, escalar y rotar las islas UV en el UV Editor usando las herramientas de transformación (G para mover, S para escalar, R para rotar) para ajustar cómo se aplica la textura.
Resumen de los Atajos Clave:
Tab: Cambiar entre el Object Mode y Edit Mode.
U: Abrir el menú de UV Mapping para desplegar UVs.
A: Seleccionar o deseleccionar todo en el Edit Mode.
G: Mover la selección en el UV Editor.
S: Escalar la selección en el UV Editor.
R: Rotar la selección en el UV Editor.
Si quieres dedicar tu vida al mundo de los videojuegos, echa un vistazo a nuestro catálogo de titulaciones, haz click aquí.